Nota Mental: Cómo personalizar los cursores del inicio de sesión de Windows 10
Cambiar el diseño del cursor de nuestro escritorio en Windows, era una tarea relativamente fácil (al menos antes de Windows 8). De allí hasta acá, hay que rebuscar entre opciones. Y ni decir si queremos personalizar la pantalla de bienvenida, ya que se requiere de un poco más de paciencia (incluso de cuidado, si no queremos usar programas adicionales).
Sin mucho preambulo, lo primero a lo primero, tener a mano los cursores que deseamos emplear en nuestra configuración. Hay infinidad de recursos de donde buscar cursores bonitos (y no tan bonitos), o simplemente esenciales (porque pertenecen a otro sistema operativo).
Alerta de spoiler: Si sabes como configurar los cursores de tu escritorio de Windows, puedes saltarte hasta la parte donde indico cómo configurar los cursores de la pantalla de bienvenida de Windows.
Búsqueda y descarga de cursores
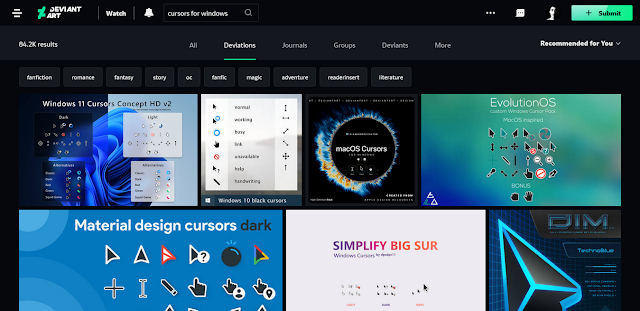 |
| Búsqueda de cursores en DeviantArt |
Si eres nuevo en esto, puedes conseguir una buena colección de colecciones en el casi obligatorio sitio web de DeviantArt. Incluso en GitHub puedes toparte con uno que otro conjunto de cursores.
Si ya has tenido algo de experiencia buscando y descargando elementos o artilugios para personalizar tu escritorio (tanto en Windows como en otros sistemas operativos, ¿por qué no?) puedes compartirlo en los comentarios de este post.
En mi caso, previamente descargué macOS Cursors for Windows, por @antiden en GitHub. Esta colección de cursores en realidad es un "mega pack", ya que viene con varias versiones (con sombras y sin sombras, asú como también en tres tamaños cada uno). Acoto que no todas las colecciones de cursores vienen con la misma variedad de opciones (de repente pueden venir por separado, en el caso de que el creador del mismo así lo disponga).
Instalación básica de cursores
 |
| Extracción de archivos a una carpeta temporal (en mi caso, los extraje al Escritorio) |
Lo primero es extraer temporalmente, al Escritorio de Windows (yo lo hago por cierta comodidad) o en algún otro directorio temporal, la carpeta contenedora de los cursores que está dentro del archivo comprimido.
Para Windows, por lo general vienen comprimidos en formato .zip o .rar, y se requiere de un programa adicional (excepto los archivos .zip que se pueden abrir directamente desde el mismo Explorador de Windows como una carpeta más). Entre las alternativas libres y gratuitas contamos con PeaZip (mi favorito) y 7-Zip.
Recordatorio: No todas las colecciones de cursores vienen con las mismas opciones ni en el mismo orden, lo único que sí, es que los nombres de los archivos de los cursores (con extesnsiones
.cur, para los cursores estáticos, o.ani, para los cursores animados) deben coincidir con los nombres de los cursores predeterminados (aunque esto también depende de la configuración del instalador de los cursores, por ejemplo, de repente el cursor de la flecha normal, que por lo general es estático, el diseñador haya creado un cursor animado).
 |
Instalación de los cursores, simplemente seleccionando la opción correspondiente sobre el archivo Install.inf |
Ya localizada la carpeta donde se encuentran los cursores deseados, ubico el archivo que se llama Install.inf. Lo selecciono, luego le doy un clic con el botón derecho del mouse, y selecciono Instalar en el menú contextual.
Acto seguido, Windows pedirá permiso para instalar los cursores, el cual se le concede.
 |
| Listo para personalizar los cursores de Windows (pero a nivel de usuario) |
Al aceptar, Windows muestra la ventana de Propiedades del Mouse en la cual activamos la pestaña de Punteros, luego seleccionamos la colección de cursores que instalamos en el apartado Esquema, aplicamos y confirmamos. Puede que de repente no notifique que los cursores deseados tienen los mismos nombres a los predeterminados, simplemente aceptamos (no hay problemas ni riesgo alguno).
Personalización de los cursores de la pantalla de bienvenida
Ahora vamos un poco más a lo profundo, pues acá necesitaremos modificar ligeramente el Registro de Windows, que es un área un poco (realmente) delicada de nuestro sistema operativo.
 |
| Búsqueda de los cursores predeterminados del sistema desde el Editor del Registro |
Presionando las teclas Win + R y luego escribir regedit para iniciar Editor del Registro. Concedemos nuestro permiso para ejecutarlo como Administador y a continuación nos ubicamos en la siguiente dirección: Equipo\HKEY_USERS\.DEFAULT\Control Panel\Cursors.
Se observan una serie de elementos que corresponden a los nombres de los cursores predeterminados del sistema, junto con la ubicación de cada uno de los respectivos archivos.
 |
| Modificación de los valores predeterminados por la ubicación actual de los cursores |
Simplemente lo que debemos hacer es reemplazar la ubicación del archivo, junto con la carpeta donde están almacenados los cursores (en el caso de que se hayan instalado en una carpeta distinta).
Por ejemplo, el cursor por defecto Arrow (que es la flecha estática), su archivo original está localizado en %SystemRoot%\cursors\aero_arrow.cur (en el caso del tema por defecto de Windows 10).
Si lo quiero reemplazar con el de mi colección, éste está ubicado en la carpeta C:\Windows\Cursors\macosCursors-s-n y el nombre es Normal.cur. Entonces, en el Registro de Windows, tendría que reemplazar la cadena aero_arrow.cur por macosCursors-s-n\Normal.cur, ya que el archivo está dentro de otra carpeta. En el caso de que esté en otra ubicación, fuera de la carpeta Windows\Cursors\, tendría que modificar la cadena correspondiente con la ubicación del archivo en cuestión.
Continuamos con el resto de los elementos o con los cursores que queramos únicamente modificar, es a gusto de cada quien, siempre y cuando teniendo mucho cuidado.
El resultado
Una vez terminado de editar el registro de Windows con los cursores personalizados, cerramos todos los programas que tengamos en ejecución y la sesión de Windows.
No vale simplemente bloquear la sesión de Windows, ya que éste toma en cuenta la configuración global del usuario actualmente activo en el sistema.
 |
| Uno de los cursores personalizados en la pantalla de inicio de sesión de Windows 10 |
Verificamos que efectivamente cambió el cursor por defecto del sistema en Windows 10, así como el resto (si cambiamos otros cursores). Los mismos también aplican, por ejemplo, al iniciar Windows en Modo a Prueba de Errores.








